Send crypto in Trezor Suite
TABLE OF CONTENTS
- Making payments in Trezor Suite
- Enter the destination address and the amount
- Setting transaction fees
- Labeling
- Confirm the transaction on your Trezor device
- Transaction confirmation
- Send Raw
Trezor Suite currently supports: Bitcoin, Ethereum, Cardano (Model T), Litecoin, ZCash, Ethereum Classic, Dash, Dogecoin, Ripple (Model T), DigiByte, Vertcoin, Namecoin, Bitcoin Cash and Bitcoin Gold.
ERC20 tokens can be sent from an Ethereum account. Many other cryptocurrencies can be accessed using third-party wallets. For the full list of supported cryptocurrencies, click here.
Making payments in Trezor Suite
- Plug in your Trezor device and go to the Accounts page in Trezor Suite.
- Select the account for the cryptocurrency that you would like to send using the My accounts side-bar menu:
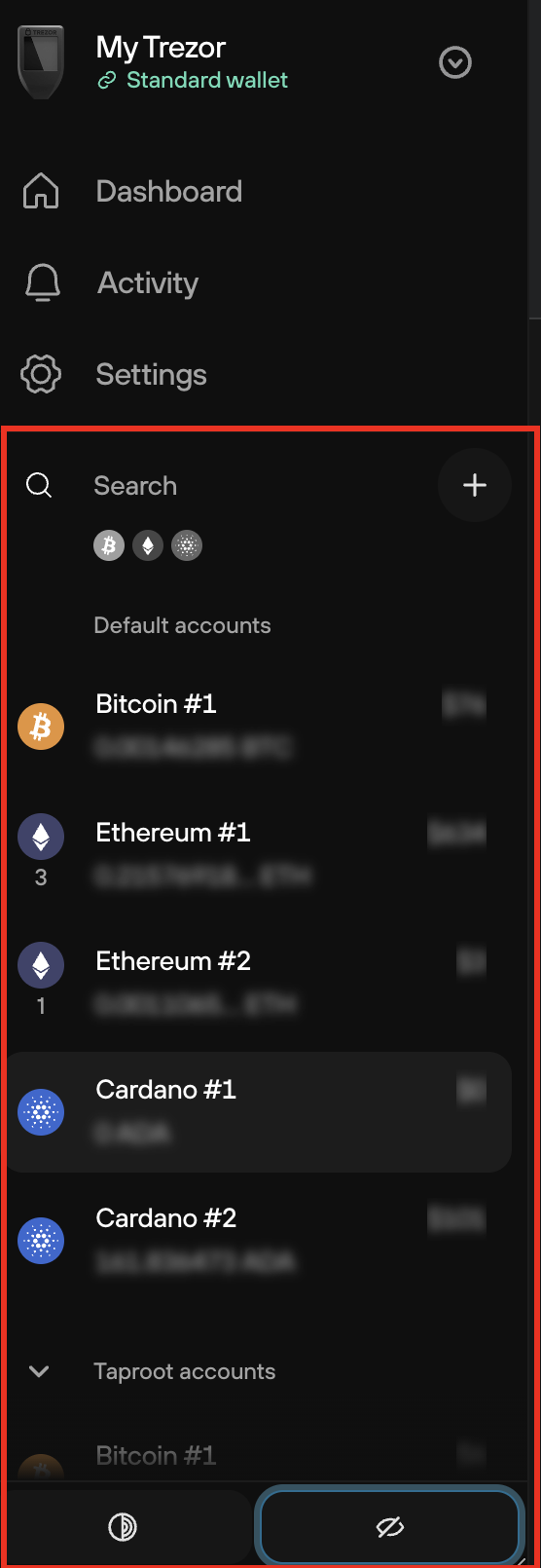
- Click 'Send' in the account menu bar:

- This reveals the Send transaction menu:
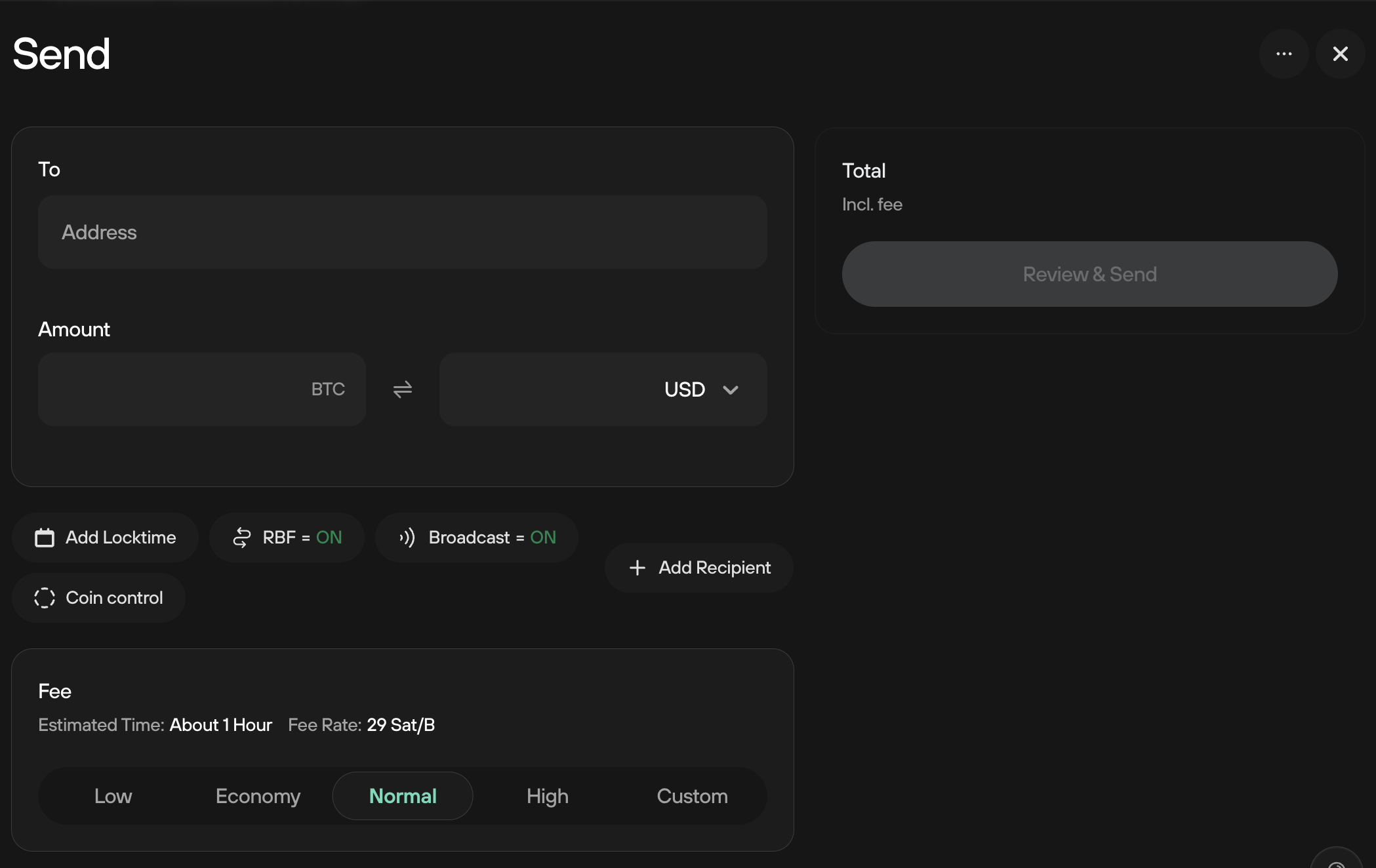
Enter the destination address and the amount
You can type in the destination address for your transaction. You can also scan it in the form of a QR code (if available) by pressing the 'Scan' button, which is displayed when you hover over the address input field.
Enter the amount you want to send (in the selected cryptocurrency or the equivalent value of a fiat currency of your choice). Please remember that the fiat currency exchange rates are estimates based on the current exchange rate provided by CoinGecko. You can also click the 'Send Max' button to send all funds from that particular account. Alternatively, you can click the 'Coin control' button to make a manual coin (or more specifically UTXO) selection for the outgoing transaction; you can learn more about this in feature in our coin control article and in the following video:
By pressing the '+ Add recipient button', you can send funds to more addresses in one transaction. You can also add addresses by clicking on the 'Import' button from the drop-down menu. Sending funds to multiple addresses at the same time is convenient and saves you money in transaction fees.
Setting transaction fees
There are four different levels of priority (high, normal, economy, low). Please note that the fees are used to fund the running of the network and are not charged by SatoshiLabs. Custom fees can also be set.
Labeling
In Trezor Suite you can enable Labeling via the Application settings menu. Currently, you can store labels using Google Drive or your Dropbox account, or save them locally to your computer.
Confirm the transaction on your Trezor device
Once you press send, you will be asked to confirm your transaction. Check the amount of the transaction and the destination address. If the amount and address are correct, press 'Confirm'.
Don't worry, your funds are still safe in your Trezor - but we strongly advise contacting our support before trying again.
- Once you have confirmed the destination address(es) and amount(s) of your transaction, your Trezor device will display the total amount of the transaction along with the transaction fee.
- Again, check them and use the device to confirm the transaction details.
Transaction confirmation
In Trezor Suite, you can check your transaction history in the Overview tab.
- You can search for a particular transaction ID, label or amount using the magnifying glass search tool
- You can also export your transactions history in CSV, PDF, or JSON format using the drop-down menu:
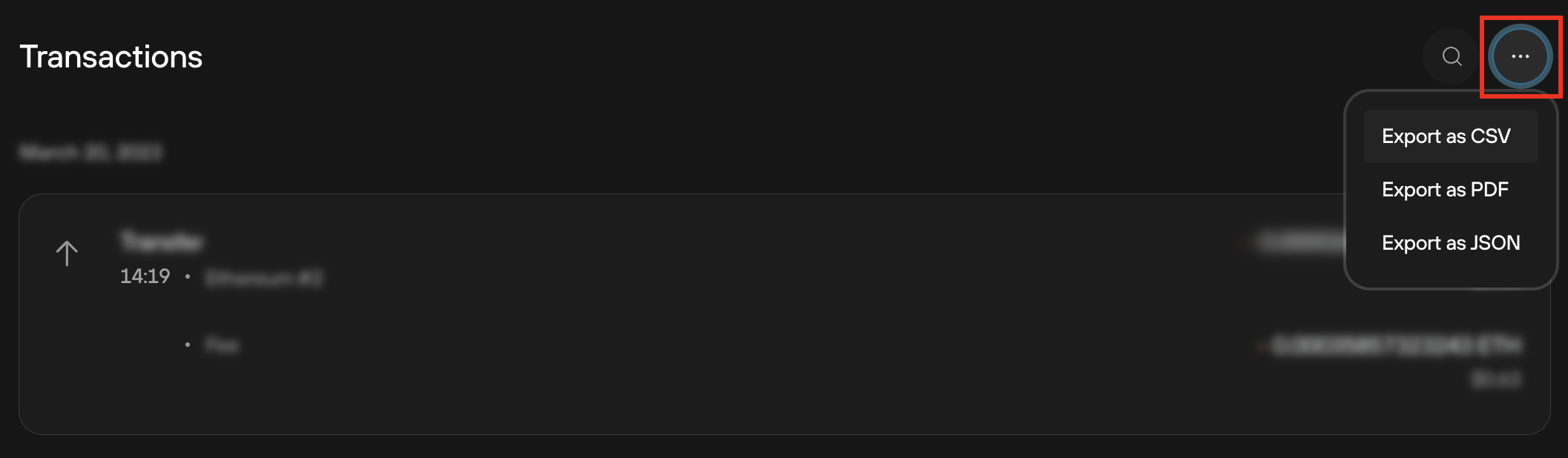
At first, a transaction will appear as unconfirmed. After the transaction gets its first confirmation in the network, you will see the time of the confirmation next to the transaction. You can always double-check the status of your transaction in a blockchain explorer by clicking on the confirmation time.
We strongly recommend waiting until the transaction has confirmed multiple times (three to six confirmations is considered safe for a Bitcoin transaction) before considering it complete. Confirmation times vary based on the transaction fee and the state of the network.
Send Raw
Sending a Raw transaction simply means broadcasting a transaction that has already been created and signed. This can be used with any transaction data that has been generated and signed but not Broadcast, including Locktime and OP_Return transactions.
Create signed transaction data in the same way as Sending a normal transaction but with Broadcast off. Copy the signed data to a different machine and paste it through the Send RAW dropdown menu for privacy.