Trezor Password Manager
TABLE OF CONTENTS
- Deprecation of Trezor Password Manager: what to do now
- Exporting your data
- Importing login credentials to a new service
Deprecation of Trezor Password Manager: what to do now
To save users from any inconvenience, the following guide shows you how to export your data protected by Trezor Password Manager so that it can be used with an alternative application.
The data will be downloaded as a .csv file, which is formatted the same as LastPass exports:
Where extra is the “Note”, and name is the “Title” you assigned to an entry in Trezor Password Manager.
Exporting your data
- Click on your user name in the top-right corner of the Trezor Password Manager interface:
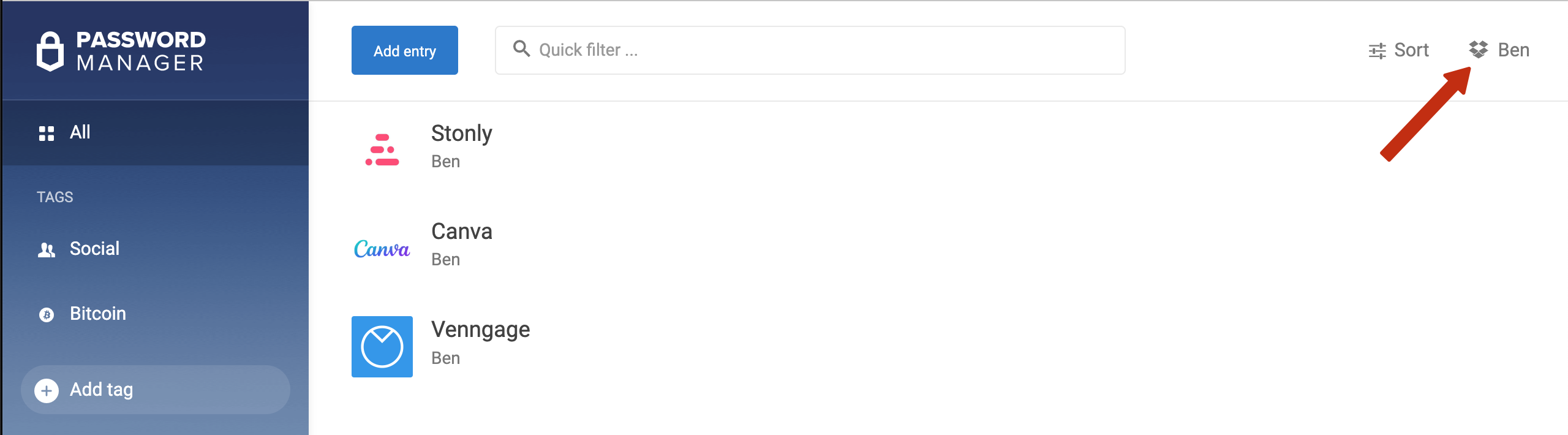
- Select Export storage from the drop-down menu:
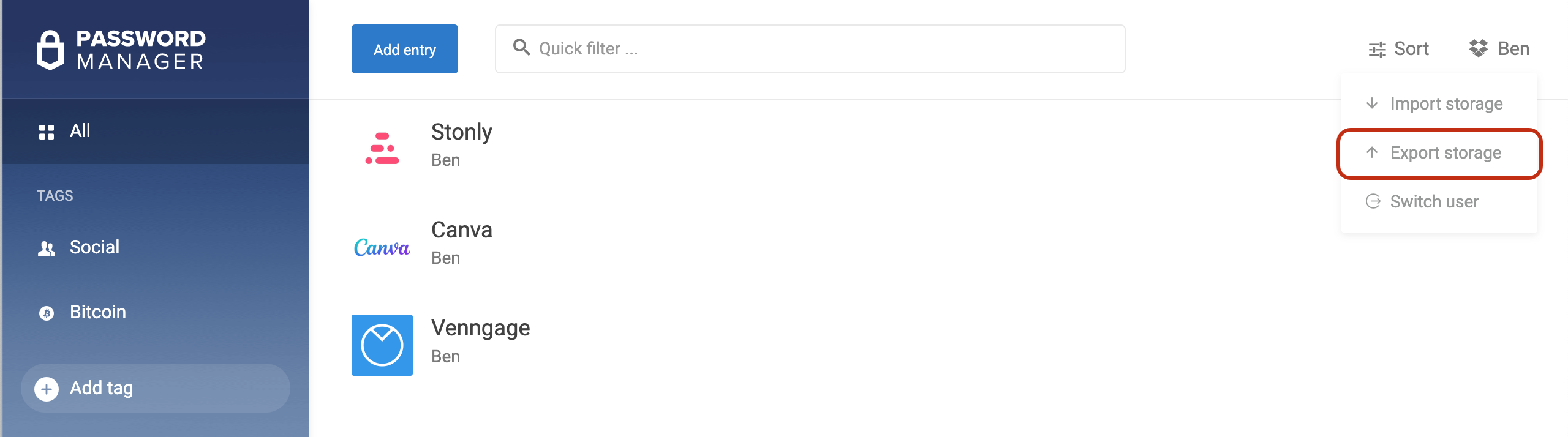
- Using the checkboxes on the left-hand side of each entry, select which items to export:
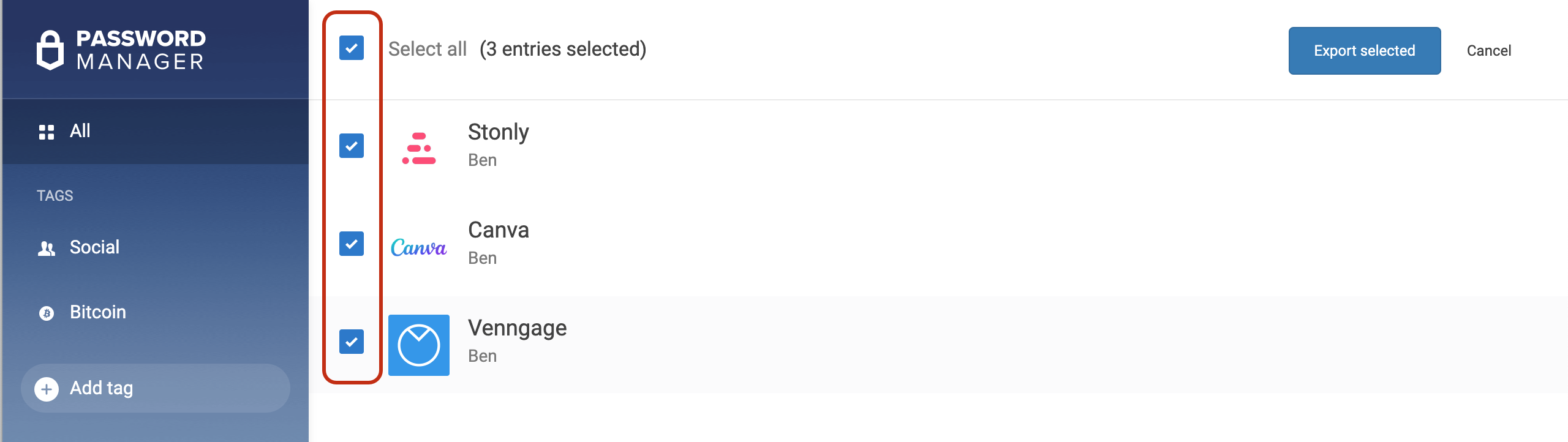
- Click on the Export selected button (top-right corner of the Trezor Password Manager window) and confirm the action using your Trezor device (you will need to approve each item export individually)
- Once completed, you will find the ‘trezor-export.csv’ file in your Downloads folder
Importing login credentials to a new service
Once you’ve downloaded your data, you can then import you login credentials to an alternative password manager such as Bitwarden or 1Password.
- Create an account with the software provider of your choice (in this example we use Bitwarden)
- Login in to the Bitwarden web vault at https://vault.bitwarden.com
- Select Tools from the menu bar:
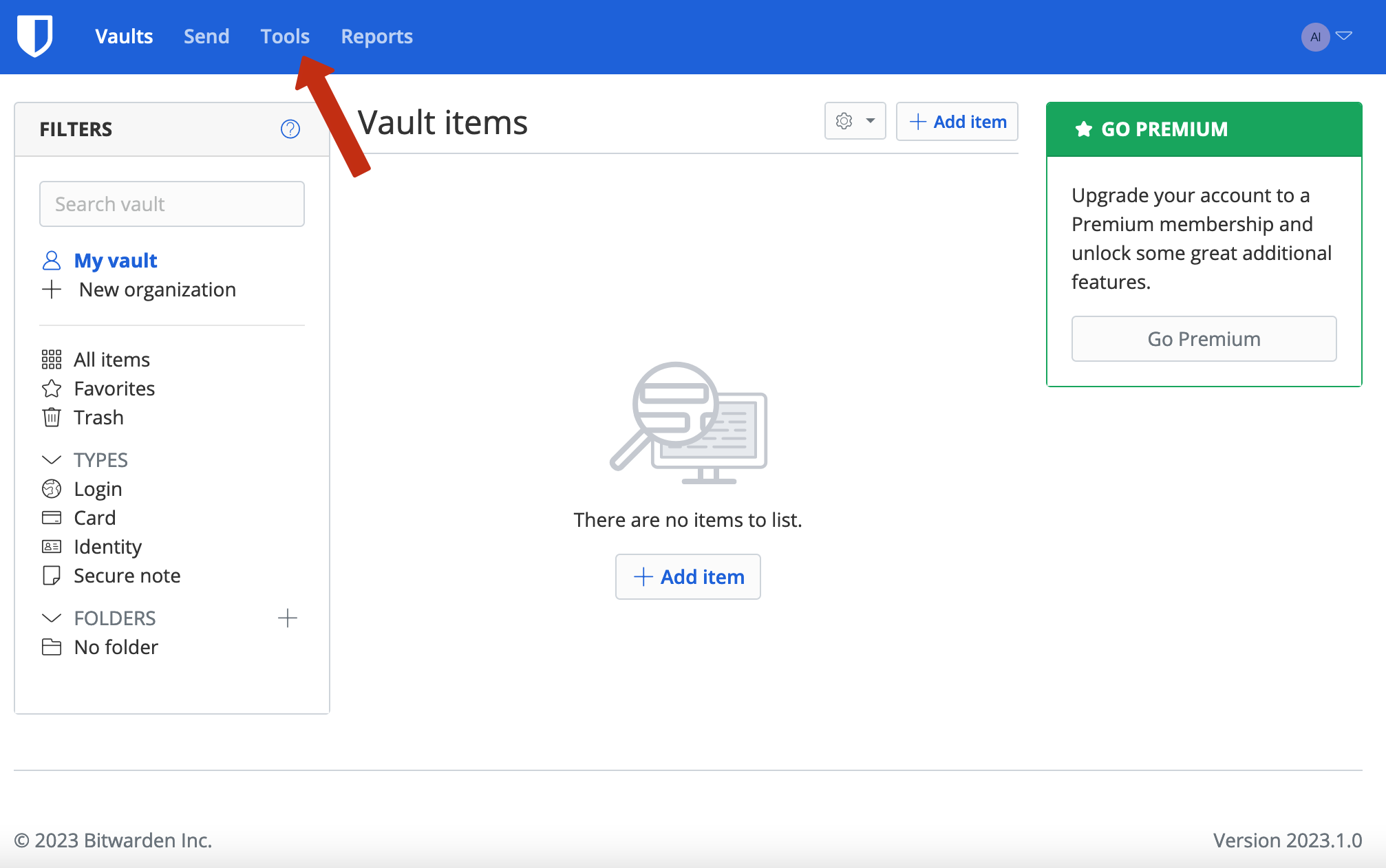
- Then select Import data in the Tools sidebar menu:
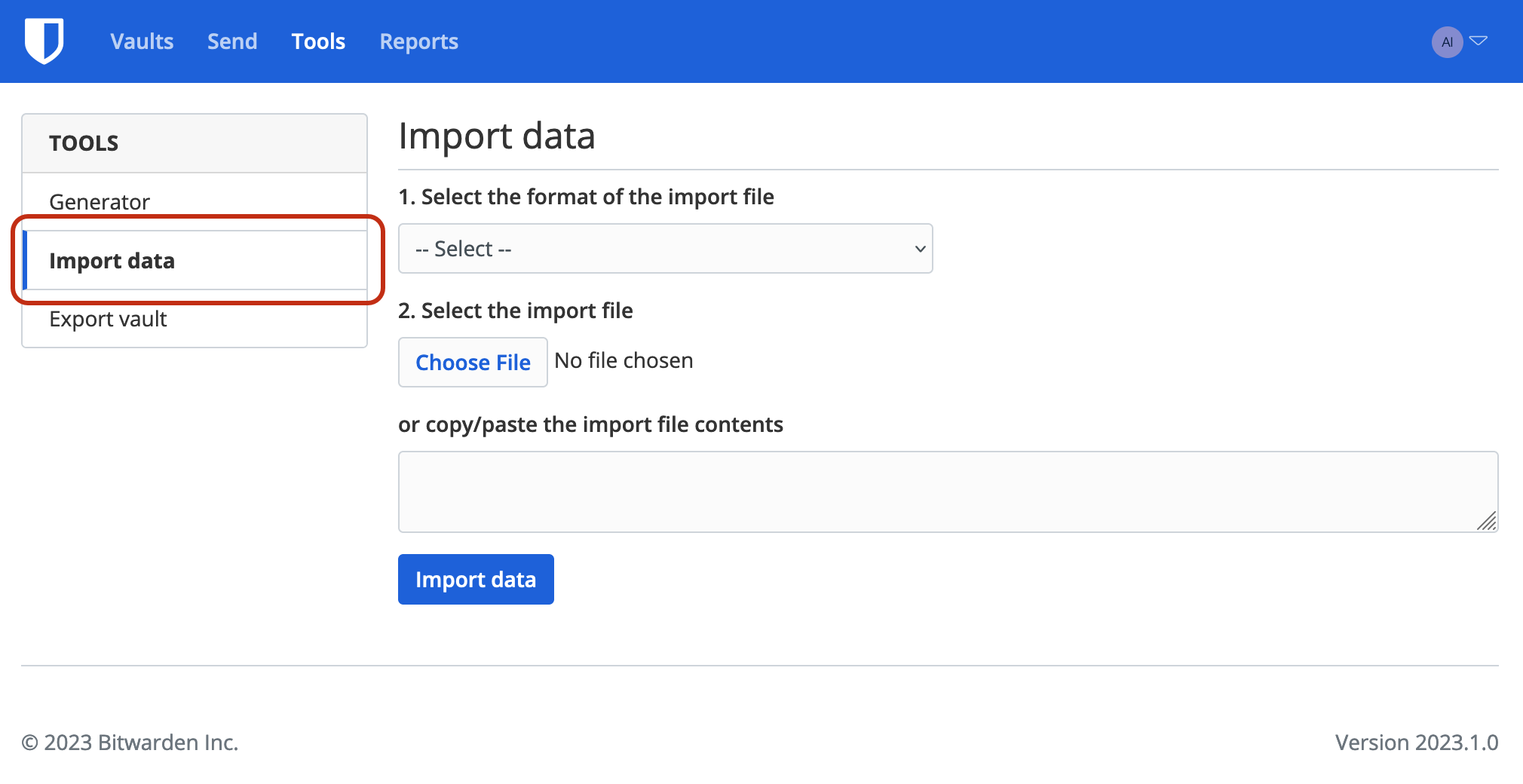
- Using the drop-down menu, select LastPass (csv) as the file format (Trezor Password Manager file format mirrors that of LastPass):
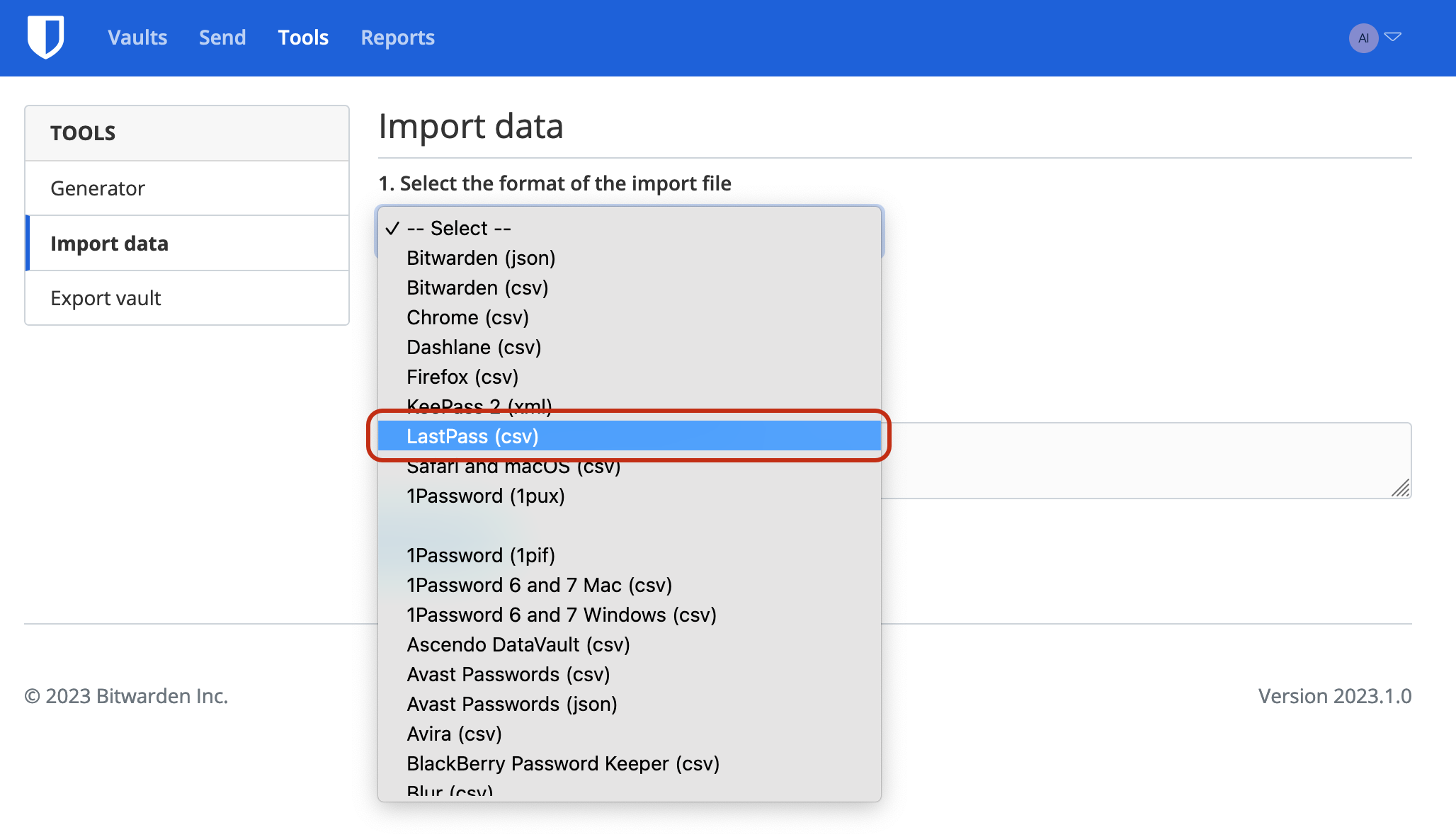
- Click the Choose File button to open the file upload window; select the trezor-export.csv file
- Then click on Import data to import your login credentials:
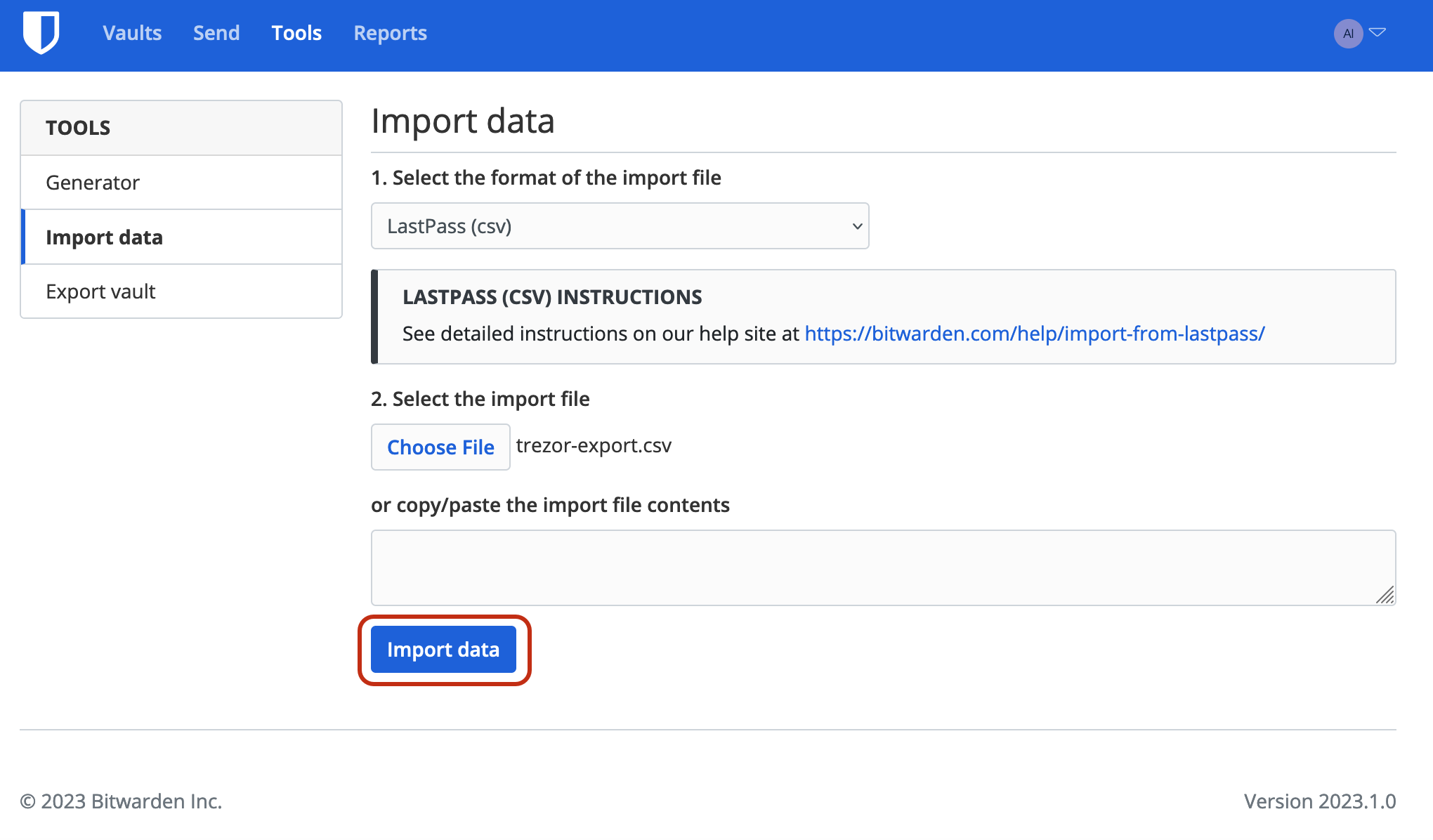
This is just one example of how to transfer your login details from Trezor Password Manager to an alternative provider. Each password manager provides their own how-to guides for importing csv files (plus many other file types) on their respective web pages: